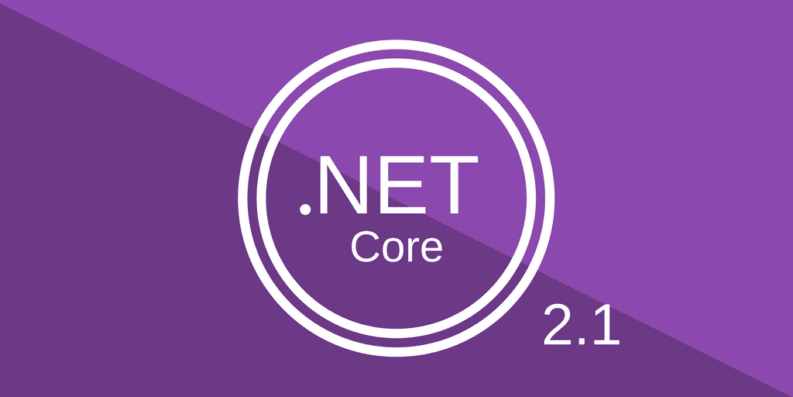
How to Install .NET Core on Windows
.NET Core, Microsoft’s open-source, cross-platform framework, is a versatile tool for building a variety of applications, from web and mobile to desktop and IoT applications. If you’re a Windows user diving into the world of .NET Core development, you’ll need to set up the framework on your machine. Fortunately, the installation process is straightforward. Let’s walk through it step by step.
Step 1: Download .NET Core SDK
First things first, you need to download the .NET Core SDK (Software Development Kit) from the official website. Here’s how:
- Open your web browser and navigate to the .NET Core downloads page.
- On the downloads page, you’ll find various versions of .NET Core. Choose the latest version of the SDK by clicking on the corresponding download button.
- Once the download is complete, run the installer executable file (.exe) by double-clicking on it.
Step 2: Install .NET Core SDK
Now that you have the installer ready, let’s proceed with the installation:
- Run the downloaded installer. You may need to grant administrative privileges for the installation to proceed.
- The installer will guide you through the setup process. Click ‘Next’ to continue.
- Read and accept the license terms by checking the appropriate box, then click ‘Install’ to begin the installation.
- The installation process may take a few minutes to complete. Once finished, you’ll see a confirmation message indicating that .NET Core SDK has been successfully installed on your system.
Step 3: Verify Installation
After installing .NET Core SDK, it’s a good practice to verify that the installation was successful:
- Open the Command Prompt or PowerShell.
- Type the following command and press Enter:
dotnet --version
- If the installation was successful, you’ll see the version number of the .NET Core SDK installed on your machine printed in the console.
Step 4: Install an Integrated Development Environment (IDE) (Optional)
While you can develop .NET Core applications using a simple text editor, using an Integrated Development Environment (IDE) can greatly enhance your productivity. Visual Studio and Visual Studio Code are popular choices among .NET developers.
- If you prefer a full-featured IDE, you can download and install Visual Studio. Visual Studio Community Edition is free for individual developers and small teams.
- For a lightweight and versatile option, you can install Visual Studio Code. It’s free, open-source, and supports a wide range of programming languages, including C# for .NET Core development.
Conclusion
Congratulations! You’ve successfully installed .NET Core SDK on your Windows computer. With the framework in place, you’re now ready to start building powerful and versatile applications using .NET Core. Whether you’re creating web APIs, microservices, desktop applications, or anything in between, .NET Core provides the tools and flexibility you need to bring your ideas to life.
Remember to explore the vast resources available in the .NET ecosystem, including documentation, tutorials, and community forums, to further enhance your skills and accelerate your development journey. Happy coding!